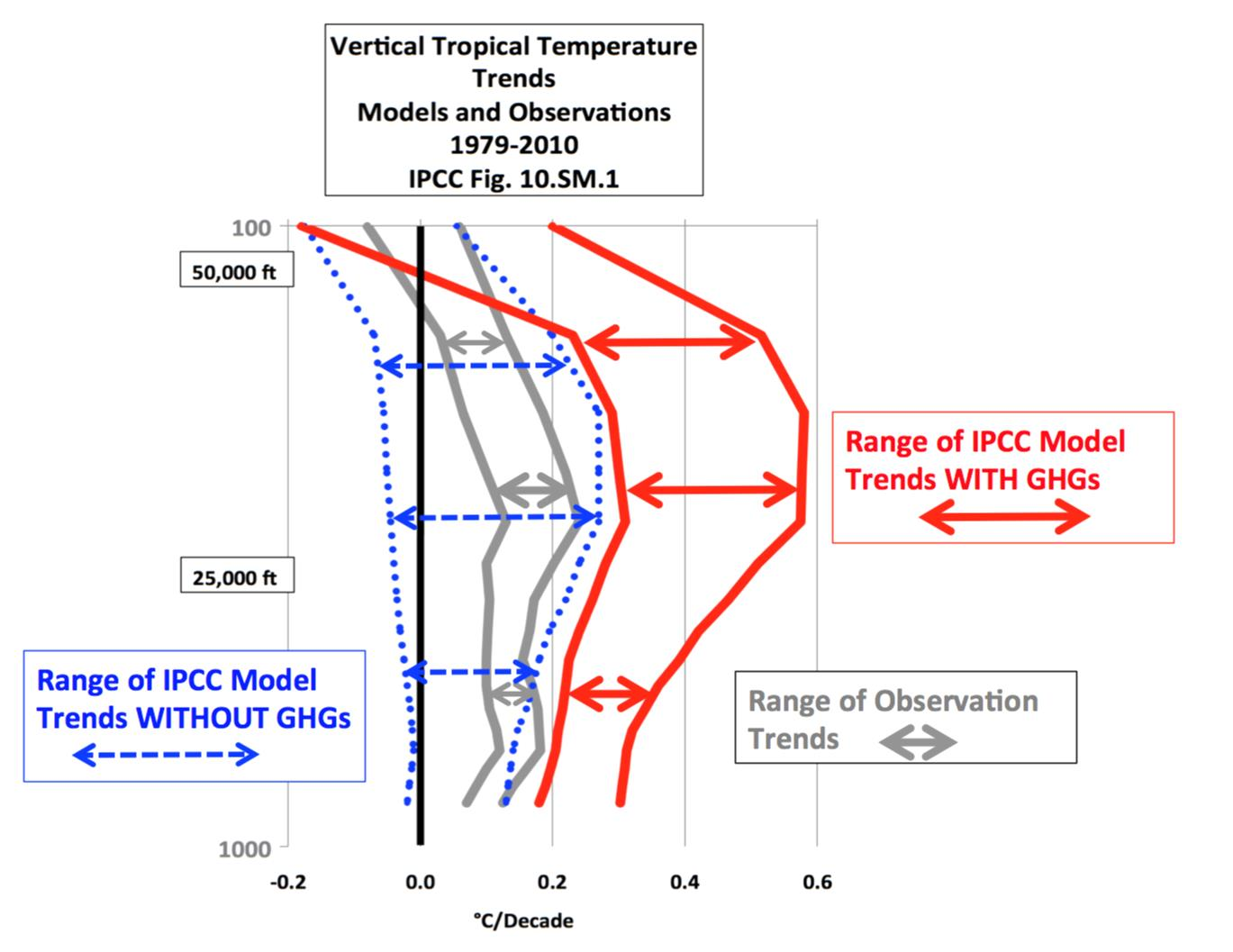Dolphin 6100 Serial Usb Device Driver Windows 7

Handheld terminal won’t connect. The issue may be as simple as the ‘driver’ for the. If running Windows 7 or higher, open Windows Mobile Device.
Note that your submission may not appear immediately on our site.

Thank You for Helping us Maintain CNET's Great Community, !
Your message has been reported and will be reviewed by our staff.
General | |
|---|---|
| Publisher | FTDI |
| Publisher web site | http://www.ftdichip.com/index.html |
| Release Date | January 18, 2001 |
| Date Added | January 18, 2001 |
| Version | 1.0.2072.0 |
Category | |
|---|---|
| Category | Drivers |
| Subcategory | USB Drivers |
Operating Systems | |
|---|---|
| Operating Systems | Windows 98/NT/2000/XP |
| Additional Requirements | |
Download Information | |
|---|---|
| File Size | Not Available |
| File Name | External File |
Popularity | |
|---|---|
| Total Downloads | 1,245 |
| Downloads Last Week | 1 |
Pricing | |
|---|---|
| License Model | Free |
| Limitations | Not available |
| Price | Free |
How to check out Microsoft's Chrome-like Edge browser for Windows 10
Neo sans arabic font. by Clifford Colby
If you want to test an early version of Microsoft's reworked Edge browser, here's your chance.
Read moreHow to reinstall updates that Windows 10 automatically uninstalled
Usb Serial Port Driver Windows 7
by Clifford Colby
Microsoft this week will try to resolve a startup failure issue by uninstalling recently installed u..
Read moreHere's how to save your Google+ data before Google shuts it down
by Sandra Vogel
Google's shuttering its G+ social network. Burnout 3 takedown xbox 360 e pal ixtreme dvd9 player. Grab your stuff while you still can.
Read moreAlso See for Dolphin 6100User manual - 104 pages
Quick start manual - 14 pages
User manual - 88 pages
Most useful pages:MoreQuick start manual - 14 pages
User manual - 88 pages
Communication OptionsInstalling Additional SoftwareResetting the TerminalSoft/Hard ResetSuspend ModeTroubleshooting Suspend/Resume
123456789101112131415161718192021222324252627282930313233343536373839404142434445464748495051525354555657585960616263646566676869707172
Dolphin
®
CE 5.0
- Quick Links:
Also See for Honeywell Dolphin 6100
Honeywell DOLPHIN 6100 Quick Start Manual14 pages
Related Manuals for Honeywell Dolphin 6100
- Handhelds Honeywell Dolphin 6110 User ManualWith windows ce 6.0 (72 pages)
- Handhelds Honeywell Dolphin 6110 User ManualMobile computer with windows embedded handheld 6.5 (114 pages)
- Handhelds Honeywell 9900LUP-6211G0 - Hand Held Products Dolphin 9900 User ManualUser guide (152 pages)
- Handhelds Honeywell Dolphin 9900 User ManualHoneywell international inc. mobile computer user's guide (170 pages)
- Handhelds Honeywell Dolphin 7600 Series Quick Start ManualHoneywell mobile computer quick start guide (12 pages)
- Handhelds Honeywell Dolphin 99EXLG Series Quick Start ManualInstruction manual (37 pages)
Summary of Contents for Honeywell Dolphin 6100
- Page 1 ® Dolphin 6100 Mobile Computer ® with Windows CE 5.0 User’s Guide..
- Page 2 Disclaimer Honeywell International Inc. (“HII”) reserves the right to make changes in specifications and other infor- mation contained in this document without prior notice, and the reader should in all cases consult HII to determine whether any such changes have been made. The information in this publication does not rep- resent a commitment on the part of HII.
Page 3: Table Of Contents
Table of Contents Chapter 1 - Agency Approvals Label Locations ............1-1 Safety & RF Approvals by Country: .........1-2 Dolphin RF Terminal—802.11b/g and/or Bluetooth .......1-3 Chapter 2 - Getting Started Out of the Box ............2-1 LED Indicators............2-2 Desktop .............2-3 Command Bar Icons ...........2-3 Chapter 3 - Terminal Hardware Overview Standard Terminal Configurations .........3-1 Front Panel Features ...........3-2..- Page 4 Overview.............5-1 Available Image Engines ........... 5-1 Depth of Field ............ 5-1 Supported Bar Code Symbologies .........5-2 Activating the Engine...........5-3 Decoding .............5-3 Capturing Images ............ 5-5 Chapter 6 - Communication Communication Options ........... 6-1 Installing Additional Software ..........6-1 Connecting the USB Cable..........
- Page 5 Limited Warranty Duration..........10-3 How to Extend Your Warranty .........10-3..
Page 7: Chapter 1 - Agency Approvals
Agency Approvals Label Locations Dolphin 6100 mobile computers meet or exceed the requirements of all applicable standards organizations for safe operation. However, as with any electrical equipment, the best way to ensure safe operation is to operate them according to the agency guidelines that follow. Read these guidelines carefully before using your mobile computer.Page 8: Safety & Rf Approvals By Country
89/336/EEC Electromagnetic Compatibility Directive and the 73/23/EEC and 93/68/EEC Low Voltage Directive. Honeywell shall not be liable for use of our product with equipment (i.e., power supplies, personal computers, etc.) that is not CE marked and does not comply with the Low Voltage Directive.Page 9: Dolphin Rf Terminal-802.11b/g And/or Bluetooth
Laser Safety Label If the following label is attached to your product, it indicates the product contains LASER LIGHT. DONOT STARE INTO BEAM a laser engine or laser aimer. CLASS 2 LASER PRODUCT 1.0 mW MAX OUTPUT : 650nM IEC 60825-1:1993+A1+A2 Laser Eye Safety Statement: This device has been tested in accordance with Complies with 21 CFR 1040.10 and 1040.1 except for deviations pursuant to Laser..Page 10: For European Community Users
Cet appareil numérique de la Classe B est conforme à la norme NMB-003 du Canada. For European Community Users Honeywell complies with Directive 2002/96/EC OF THE EUROPEAN PARLIAMENT AND OF THE COUNCIL of 27 January 2003 on waste electrical and electronic equipment (WEEE).Page 11: Chapter 2 - Getting Started
Note: The battery door must be installed prior to booting the unit. 5. Replace the hand strap. We recommend use of Honeywell Li-Ion battery packs. Use of any non-Honeywell battery may result in damage not covered by the warranty. 2 - 1..Page 12: Led Indicators
Battery is full or fully charged Green LED On We recommend use of Honeywell peripherals, power cables, and power adapters. Use of any non- Honeywell peripherals, cables, or power adapters may cause damage not covered by the warranty. DO NOT attempt to charge damp/wet mobile computers or batteries. All components must be dry before connecting to an external power source Step 3.Page 13: Desktop
Activates the 802.11b/g radio. Double tap to configure your WLAN Secure Wireless Client. For complete configuration instructions, download the Honeywell Secure Wireless (SWC) Client User’s Guide from www.honeywellaidc.com. Indicates that the USB communication cable is connected. Double tap to display USB status window.Page 14: Using The Stylus
Icon Meaning Indicates the status of battery power. Double tap to open the Power control panel setting. When this icon shows a red power plug, it indicates the device is using external power. Displays the current time. Double tap to change the time and date. Indicates whether the keyboard is standard alpha (upper and lower case), all caps alpha, or in numeric mode.Page 15: Selecting Programs
Selecting Programs Tap Start > Programs. To open a program, tap the icon on the menu. Pop-Up Menus You can quickly choose an action for an item using the pop-up menus. 1. Tap and hold the stylus on the item name. The pop-up menu appears. 2.- Page 16 2 - 6..
Page 17: Chapter 3 - Terminal Hardware Overview
There are two standard 6100 configurations: WPAN only and WPAN/WLAN. Both configurations include the following options; however, the WPAN/WLAN configuration has both a Bluetooth radio and an 802.11b/g radio. Dolphin 6100 WPAN and WPAN/WLAN • Microsoft Windows CE 5.0 • Marvell PXA 300 624MHz •..Page 18: Front Panel Features
6100s ship with a screen protector already installed over the touch screen lens to help prevent damage to the touch screen. Do NOT remove this screen protector before initial use. Honeywell recommends using screen protectors, especially for applications that require high volume interfacing with the touch screen. For more information, see..Page 19: Display Backlight
Replacement screen protectors can be purchased directly from Honeywell. Contact a Honeywell sales representative for details. Honeywell also mandates use of a proper stylus, which is one that has a stylus tip radius of no less than 0.8mm. Use of the Honeywell stylus included with the terminal is recommended at all times.- Page 20 Removing the Screen Protector 6100s ship with a touch screen protector already installed. To replace the screen protector, you must remove the one already installed. 1. Press the Power key to put the terminal in suspend mode. 2. Using a strong, flat, plastic card (e.g., credit card) wedge the edge of the card under the existing screen protector.
- Page 21 4. Align the exposed edge of the screen protector along the left edge of the touch panel. Make sure that it lies flush with edges of the touch panel. Backing Paper Screen Protector Note: To reposition the screen protector, lift up gently and reapply. 5.
- Page 22 6. Pull smoothly and evenly from left to right until the screen protector is applied. Press gently but firmly. Use the card as necessary to smooth out any air pockets or bumps after application. 7. Press the Power key to wake the terminal and check the touch panel with the stylus. 8.
- Page 23 12. For maximum performance, recalibrate the screen. Tap Start > Settings > Control Panel > double tap Stylus > Calibration tab. 13. Tap Recalibrate and follow the instructions on the screen. 3 - 7..
Page 24: Back Panel Features
Back Panel Features Image Engine Window Hand Strap (with Stylus) Speaker Finger Saddle Installed Battery Hand Strap The 6100 comes with an adjustable, elastic hand strap. The strap is attached to the device with the two small screws. It is threaded through the slot on the bottom of the back of the unit. Keep in mind that the hand strap covers the battery.Page 25: Left Side Panel Features
Left Side Panel Features Side Button Micro SD Slot Side Button There is a button like this on both side panels. You can use the Programs Buttons option in the Control Panel to change the functionality of the scan buttons. Side Door The rubber door on the left side panel provides access to the Micro SD slot.Page 26: Right Side Panel Features
Right Side Panel Features Headset Jack Side Button Headset Jack The rubber door on the right side panel provides access to the headset jack. This is a 2.5mm audio jack that supports a headset with a mono speaker and microphone. When closed, the side door seals the terminal from moisture and particle intrusion thus preserving the terminal’s environmental rating.Page 27: Bottom Panel Features
I/O Connector The I/O mechanical connector is designed to work exclusively with Dolphin 6100 peripherals and cables. This connector powers the terminal, charges the main battery, and facilitates communication. This connector supports full speed USB 1.1 communication (up to 12 Mbps) and RS-232 communications with a maximum speed of 115Kbps and seven baud rate settings.Page 28: Dolphin Usb Communication Cable
Li-ion Battery Packs The available Li-ion battery packs provide the main power supply for the terminal. For more information, see Battery Power on page 3-13. For information on how to purchase these items, contact a Honeywell sales representative. 3 - 12..Page 29: Battery Power
Dolphin charging cable for a minimum of 4 or 6 hours depending on your battery before initial use. Main Battery Pack We recommend use of Honeywell Li-Ion battery packs. Use of any non-Honeywell battery may result in damage not covered by the warranty. There are two Li-ion battery packs available for the 6100: Standard Capacity: Li-ion 3.7V/2200mAh/8.1Wh..- Page 30 Guidelines for Battery Pack Use and Disposal The following are general guidelines for the safe use and disposal of batteries: • We recommend use of Honeywell Li-Ion battery packs. Use of any non-Honeywell battery may pose a personal hazard to the user.
- Page 31 • Although your battery can be recharged many times, it will eventually be depleted. Replace it after the battery is unable to hold an adequate charge. • If you are not sure the battery or charger is working properly, send it to Honeywell International or an authorized service center for inspection.
Page 32: Resetting The Terminal
1. Press and hold the Reset button and then press and release the Power button. The screen turns white and the decode and scan LED flashes red for approximately three seconds. 2. The terminal re-initializes, which re-installs all programs stored in the HoneywellAutoinstall folder.Page 33: Care And Cleaning Of The Dolphin Terminal
The terminal can be cleaned with a damp cloth. Dolphin 6100 Technical Specifications Operating System Microsoft Windows CE 5.0 Development Honeywell SDK for Windows® CE 5.0 Environment Application Software Honeywell Power Tools and Demos Processor Marvell PXA 300 624MHz..- Page 34 Expected Hours of 8+ hours (with scan and continuously transmitting)* Operation Charging 5V/3A input through bottom access or USB/Serial connector Expected Charge Time Standard Capacity: 2200mAh - four hours Extended Capacity: 3300mAh - six hours Charging Peripherals AC wall adapter and Charge/Communication Cable HomeBase–single-bay terminal charge/communicate eBase–single-bay terminal charge/communicate (via Ethernet connection) Quad Charger–four-slot battery pack charger..
Page 35: Chapter 4 - Using The Keyboard
Using the Keyboard Overview The numeric keyboard is as follows: Navigation keys Power key Software Reset key Navigation Keys Located in the center of the keyboard for easy access with either hand, the navigation keys enable you to move the cursor up and down lines and from character to character. 4 - 1..Page 36: Basic Keys
Basic Keys Name Function ALPHA Toggles the keyboard between alpha (upper and lowercase) and numeric modes. Indicator changes accordingly on the command bar. Backspace Backspace moves the cursor back one space. If you are typing text, a character is deleted each time you press the backspace key.Page 37: Function Key Combinations
Note that when typing in alpha mode, you must use the same multi-press method you would use when typing letters on a phone keypad. Each key press types the next letter in the sequence as displayed by the alpha indicator. Function Key Combinations The Function key (FUNC) modifies the next key pressed to perform specific functions.Page 38: Ctrl Key Combinations
CTRL Key Combinations The Control key (CTRL) modifies the next key pressed to type specific characters. Key Combination Function CTRL + 1 CTRL + 2 CTRL + 3 CTRL + 4 CTRL + 5 CTRL + 6 CTRL + 7 &..Page 39: Chapter 5 - Using The Image Engine
Using the Image Engine Overview ™ The 6100 houses a compact image engine using Adaptus Imaging Technology that instantly reads all popular 1D and 2D bar codes and supports omni-directional aiming and decoding. The image engine can also capture digital images, such as signatures and pictures of damaged inventory. Available Image Engines 6100s are equipped with 5300 Standard Range (5300SR) image engines.Page 40: Supported Bar Code Symbologies
Supported Bar Code Symbologies Symbology Type Symbology Name 1D Symbologies Codabar Interleaved 2 or 5 Code 3 of 9 Matrix 2 of 5 Code 11 Plessey Code 32 Pharmaceutical (PARAF) PosiCode Code 93 Straight 2 of 5 IATA Code 128 Straight 2 of 5 Industrial EAN with Add-On Telepen..Page 41: Activating The Engine
Activating the Engine When a scanning application is open, press the Scan key to activate the image engine. Using Demos Dolphin Demos are software utilities loaded on all Dolphin terminals that demonstrate the advanced features of the terminal. There are two Demos that feature the image engine: Image Demo and Scan Demo.- Page 42 Sample Bar Codes You can use the following bar codes to verify decoding: Sample 128 Sample PDF417 Code 128 PDF417 Test Message Omni-Directional Scanning Positions The high-vis aiming pattern frames the bar code to provide you with the best scanning performance. Note: To achieve the best read, the aiming beam should be centered horizontally across the bar code.
Page 43: Capturing Images
Capturing Images The image-capture process is an intuitive, split-second operation for experienced users. By following basic guidelines, however, new users can easily develop their own technique and, with practice, quickly learn to adapt to different application environments. Image Preview When the imaging process is initiated, the touch screen displays a preview of the object. This is a live video image of what the imager is currently viewing and has a slightly degraded appearance compared to the captured image.- Page 44 5 - 6..
Page 45: Chapter 6 - Communication
6-6. Installing Additional Software Dolphin terminals ship with the operating system, radio drivers, and custom Honeywell software already installed. These are the default programs that install when your terminal first boots up. You can install additional software programs to the terminal provided that the following parameters are met: •..Page 46: Connecting The Usb Cable
When communicating via ActiveSync, your terminal is designed to be connected to the host workstation with a Honeywell communication peripheral. We recommend use of Honeywell peripherals, power cables, and power adapters. Use of any non-Honeywell peripherals, cables, or power adapters may cause damage not covered by the warranty.- Page 47 Hardware Requirements for Setup • Dolphin communication peripheral • Dolphin power cable • USB Cable (for USB communication) • ActiveSync v4.1 or higher installed on the host workstation • Windows 98 Second Edition, Windows Me, Windows 2000, Windows NT (4.0 SP6 or higher) or Windows XP computer.
- Page 48 Tap Change Connection to change the current settings. Connection Options Select this option to … Bluetooth Establish an ActiveSync connection via Bluetooth; see Connecting to Other Devices page 7-1. This menu item is present only when Bluetooth has been activated. ‘USB Establish a USB connection.
Page 49: Adding Programs Via Activesync
The Mobile Device folder opens in Windows Explorer. The Dolphin terminal is now treated as a mass storage device, and transferring files is as simple as dragging and dropping or copying and pasting as you would for moving files between folders on your hard drive.Page 50: Wireless Radios
Configuring the WLAN Radio The WLAN radio is configured in the Honeywell WLAN Security Supplicant which you access by double tapping the program icon in the command bar. 6 - 6..Page 51: Adding Programs From The Internet
For complete configuration instructions, download the Honeywell Secure Wireless (SWC) Client User’s Guide from www.honeywellaidc.com. A link to this guide appears on the Dolphin 6100 product page. Adding Programs from the Internet When you have established a network connection (whether via modem or wireless radio), you can access the Internet and download additional software programs.- Page 52 6 - 8..
Page 53: Chapter 7 - Bluetooth Manager
Bluetooth Manager Bluetooth wireless technology is a short-range communications technology to connect portable and/or fixed devices while maintaining high levels of security. Enabling the Bluetooth Radio 1. Select the device panel indicated by the UP arrow in the lower, right portion of the display. 2.- Page 54 2. Activate your mobile phone’s Bluetooth feature. 3. Select Start - Settings - Network and Dial-up Connections. 4. Double tap on Make New Connections. 5. Choose Dial-up Connection and select Next. 6. Select Bluetooth. 7. Select and activate the data modem service for your phone (refer to Pairing Bluetooth Devices (page 7-1) and press OK.
Page 55: Chapter 8 - Dolphin Homebase/ebase Device
Note: The information in this chapter applies to both the Dolphin HomeBase and Dolphin eBase devices unless otherwise indicated. As the hub of your Dolphin 6100 system, the Dolphin HomeBase charging and communication cradle supports full-speed USB 1.1 and RS-232 communication with a workstation. The Dolphin eBase is identical to the Dolphin HomeBase except it supports Ethernet communication as well as USB 1.1, RS-..Page 56: Front Panel
We recommend use of Honeywell Li-Ion battery packs. Use of any non-Honeywell battery may result in damage not covered by the warranty. DO NOT attempt to charge damp/wet mobile computers or batteries.Page 57: Back Panel
Back Panel HomeBase eBase Serial Port Serial Port USB Port USB Port Ethernet Port DC Power Jack DC Power Jack DC Power Jack DC Power Jack Connect the power cable to this power jack; see Powering the Dolphin HomeBase Device page 8-4.Page 58: Powering The Dolphin Homebase Device
When a terminal is properly seated, the base powers the terminal, charges the terminal’s main battery pack, and launches ActiveSync (see ActiveSync Communication on page 6-2). Honeywell recommends that you leave the base connected to its power source at all times, so that it is always ready to use. 8 - 4..Page 59: Charging The Main Battery
Charging the Main Battery The base powers the terminal and fully charges its main battery pack in 4 or 6 hours depending on the battery. As battery packs charge, the charging circuitry follows the two- step charging process (CC-CV) that is recommended for Li-Ion batteries.Page 60: Checking Battery Power
Charging a Spare Battery The base can also charge a second battery while the terminal is positioned in the base. The second battery can be inserted in the battery charging well in back of the terminal connection. Place the battery in the well with the label facing up and toward the back of the unit.Page 61: Technical Specifications
Technical Specifications Structural Dimensions 5.3 in. high X 4.5 in. wide X 3.1 in. deep (13.5 cm. X 11.4 cm. X 7.9 cm.) Weight Dolphin HomeBase - 11.0 oz. (313g) Dolphin eBase - 11.3 oz (320g) Material Polycarbonate Color Black Environmental Operating Temperature 32°..- Page 62 8 - 8..
Page 63: Chapter 9 - Dolphin Quadcharger Device
We recommend use of Honeywell Li-Ion battery packs. Use of any non-Honeywell battery may result in damage not covered by the warranty. DO NOT attempt to charge damp/wet mobile computers or batteries. All components must be dry before connecting to an external power source.Page 64: Battery Charging
Battery Charging Charging Process This charger charges 6100 standard capacity Li-ion 2200mAh battery packs in four hours and extended capacity 3300mAh packs in six hours. Each charging slot works independently of the other three. As battery packs charge, the charging circuitry follows the two-step charging process (CC-CV) that is recommended for Li-Ion batteries.Page 65: Recommendations For Storing Batteries
Recommendations for Storing Batteries To maintain top performance from batteries, follow these storage guidelines: • Avoid storing batteries outside of the specified temperature range of -4 to 122° F (-20 to 50°C) or in extremely high humidity. • For prolonged storage, do not keep batteries stored in a charger that is connected to a power source. Troubleshooting If you encounter problems with the charger, refer to chart below for possible solutions.Page 66: Technical Specifications
Technical Specifications Structural Dimensions 7.3 in. long X 3.7 in. wide X 2.4 in. high (18.5 cm. X 9.4 cm. X 6.1 cm.) Weight 11.5 oz. (325g) Material Case: Polycarbonate Color: Black Capacity Supports up to four Li-ion battery packs Environmental Operating Temperature 32°..Page 67: Chapter 10 - Customer Support
Customer Support Product Service and Repair Honeywell International Inc. provides service for all its products through service centers throughout the world. To obtain warranty or non-warranty service, contact the appropriate location below to obtain a Return Material Authorization number (RMA #) before returning the product.Page 68: Online Technical Assistance
You can also access technical assistance online at www.honeywellaidc.com. Limited Warranty Honeywell International Inc. ('HII') warrants its products and optional accessories to be free from defects in materials and workmanship and to conform to HII’s published specifications applicable to the products purchased at the time of shipment.Page 69: Limited Warranty Duration
• The duration of the limited warranty for batteries is one-year. Use of any battery from a source other than Honeywell may result in damage not covered by the warranty. Batteries returned to Honeywell International Inc. in a reduced state may or may not be replaced under this warranty.- Page 70 10 - 4..
- Page 72 Honeywell 700 Visions Drive P.O. Box 208 Skaneateles Falls, NY 13153-0208 ™ 61-UG Rev A 7/09..